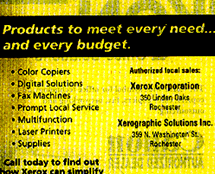When scanning translucent originals, sometimes the image on the back side of the page is detected, resulting in a faint image of the image on the other side of the sheet being scanned (see figure).
|
TIP: While this selection is not recommended for documents with pictures, select the Image Quality tab and click on Original Type, then click [Text] if you are scanning an image from a two-sided page. The scanner will not attempt to interpret and scan the image that shows through from the second side. |
TIP: When scanning a two-sided original, to reduce or eliminate image show through, place a piece of dark (preferably black) paper behind the original document before scanning. You can also leave the platen glass cover open when scanning. |
|
TIP: If you have programmed and run a job, and received unexpected results, ensure that the system-wide settings are all set back to their defaults by clicking <Clear All> or <Reset> in the user interface. Then proceed to do job programming pertinent to your job. |