Perform a Software Reset Using the All Software Option
Using Software Resets to restart the device is faster and wastes fewer consumables than powering the device on and off. Restarting the device can take up to five minutes during which time the Embedded Web Server is not available.
The software reset may be done from the Control Panel or the Embedded Web Server. Follow the instructions for your preferred method.
Software Reset Using the Control Panel:
- Login as System Administrator at the control panel. See the Related Content section for additional information.
- At the control panel touch screen, touch Device, then touch Tools.

- Touch Troubleshooting.
- Touch Resets.

- Touch Software Resets.

- Touch All Software.
- Touch Restart.

Software Reset Using the Remote Control Panel From the Embedded Web Server:
The Embedded Web Server allows you to communicate with the device over the Internet or intranet through your web browser.
If Authentication or Accounting has been enabled on your device you may have to enter login details to access this feature.
Use the Remote Control Panel to open and view the device Touch Screen from your computer. You can use the Remote Control Panel to see the status of jobs in the queue, services available on your device or to change settings in the Tools area. If you make changes to any settings in the Tools area, they are saved in the same way as if you changed them at the device. The Remote Control Panel is useful for troubleshooting and may be used by your System Administrator or support team if you report a fault.
When you open the Remote Control Panel, anyone standing at the device will see the actions you perform on the Touch Screen. They can also use the Touch Screen to override your selections. You can configure the Remote Control Panel for the Touch Screen at the device to be blocked while you are using it. When the Touch Screen is blocked the user at the device will see a message on the Touch Screen: Remote Session is active. Local Control Panel is not available. When you close the remote session, the Touch Screen will be available to use again. Only one person can open the Remote Control Panel at a time.
This feature must be enabled by your System Administrator. Refer to the System Administrator Guide for further information.
- At your computer, open your web browser.
- In the URL field, use your keyboard to enter http:// followed by the IP Address of the device. For example: If the IP Address is 192.168.100.100, enter http://192.168.100.100.
To find out the IP Address of your device, print a Configuration Report or ask your System Administrator. See the Related Content section for additional information. - Press the Enter button on your keyboard to load the page.

- Click the Support tab.

- Click the Remote Control Panel tab.
- If required, check the Block device control panel check box.
- Click the Start Remote Session button.

- If prompted, login as System Administrator. See the Related Content for additional information.
- Touch the Log In button.
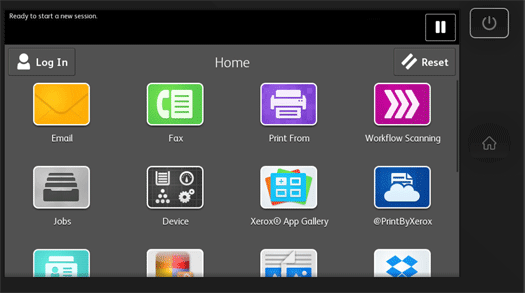
- Use the keyboard to enter the User Name of the Administrator account then touch the Next button.
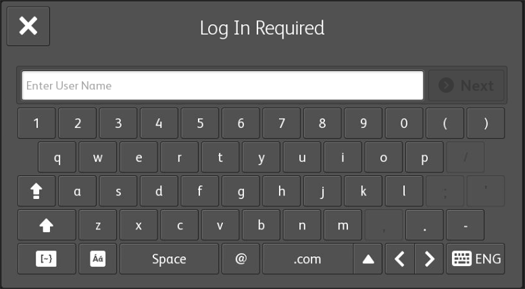
- Use the keyboard to enter the Password of the Administrator account then touch the Done button.
NOTE: The Default Username is: admin and the default password is 1111.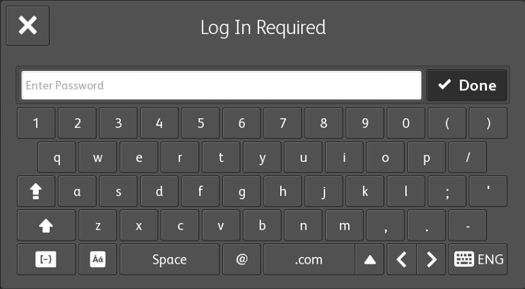
- Touch Device> Tools> Troubleshooting.

- Touch Resets> Software Resets.

- Select either All Software, Network Software or Copy Software then touch Restart.
IMPORTANT: The All Software selection should be used to solve the majority of system problems, unless otherwise noted.
All Software resets the network and copy system software.
Network Software resets the network controller software.
Copy Software resets the copy system software. - Touch Restart when the warning screen displays.

- Touch X twice.
- Touch the Admin button.

- Touch Logout when the Logout screen displays.

- Click X to close the Remote Control Panel.
- Click OK when the Remote session has been disconnected message displays. The Embedded Web Server screen will display.
- Click the Admin-Logout button.
- Click the Logout button.
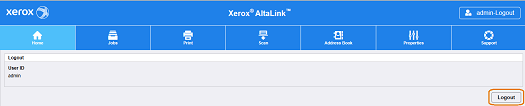
- Click X to close the Embedded Web Server.