Fault Code 071-101: Jam in Tray 1
- Product support for
- VersaLink C400 Color Printer, VersaLink C405 Color Multifunction Printer
- Article ID
- KB0129176
- Published
- 2022-04-26
For troubleshooting and service purposes, confirm the fault code in the bottom, left corner of the Touch Screen.
Note: This article assumes that you are using paper within specifications for the printer, and that all trays are loaded correctly.
Step 1: Remove Jammed Paper From Tray 1
Step 2: Power the Printer Off then On
Step 3: Replace the Paper Feed Roller
NOTE: The images in this procedure are for demonstration purposes only and may not specifically match your printer model; colors, icons, and other minor differences may exist.
Step 1: Remove Jammed Paper From Tray 1
Remove any paper from the Bypass Tray.
Grasp both sides of the Bypass Tray, then pull it straight out of the printer.

Pull out Tray 1 until it stops.
To remove the tray, lift the front of it slightly, then pull it out of the printer.

Remove the jammed paper.

Remove any crumpled paper from the tray and any remaining paper jammed in the printer.
Tray 2 (optional)
Fuser
Single-Pass Duplex Automatic Document Feeder (DADF)
CAUTION: To avoid possible injury, do not touch any sharp edges inside the device.
NOTE: Single-Pass DADF is only available on the MFP, not available on the SFP (printer-only) model.
Insert Tray 1 into the printer, then push it in all the way. If the tray is extended for legal-size paper, the tray protrudes when it is inserted into the printer.
Insert the Bypass Tray completely into the printer.
When paper trays are set to Fully Adjustable, you are prompted to verify or change the paper settings.
To confirm the same paper size, type, or color, touch OK.
To select a new paper size, type or color, touch the current setting, then select a new setting. When finished, touch OK.
To return to the Home screen, press the Home button.
Try your job again. If the problem persists, continue with the next step.
Step 2: Power the Printer Off then On
CAUTION: Do not plug or unplug the power cord while the printer is powered on.
At the printer control panel, press the Power/Wake button.
To power off the printer, touch Power Off.
If the printer does not respond to a single press of the Power/Wake button, then press and hold the button for 5 seconds. A Please Wait message appears as the printer powers down. After 10 seconds, the touch screen goes dark and the Power/Wake button flashes until the printer powers down.
To power on the printer, press the Power/Wake button.
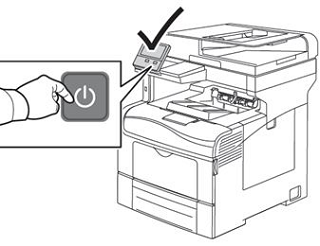
Try your job again. If the problem persists, contact Support for additional assistance.