Certifique-se de que o SMart eSolutions foi configurado corretamente. Configurar o Servidor proxy e criar um Certificado digital da máquina (se necessário) usando os Serviços de Internet do CentreWare (CWIS)
- Product support for
- WorkCentre 5735/5740/5745/5755, WorkCentre 5765/5775/5790
- Article ID
- KB0175775
- Published
- 2015-09-11
IMPORTANTE: se uma impressora não enviar dados por 60 dias, a entrega automática do Assistente de suprimentos vai para um status de "limbo". Uma vez que a conectividade seja restaurada e a impressora estiver enviando dados, o processo de entrega automática deve ser reinicializado. Isto requer uma chamada para o Call Center de suprimentos medidos para verificar a quantidade de toner em estoque (por cor, se adequado), e o endereço de entrega. A chamada deve ser feita 3 (três) dias após o restabelecimento da conectividade, para garantir que os dados do Assistente de suprimentos tenham chegado. Suprimentos medidos: 800-599-2198.
NOTA: os usuários podem ser solicitados a efetuar login como Administrador do sistema para visualizar ou modificar as configurações no CWIS. Se solicitado, faça login usando o nome de usuário e a senha do administrador do sistema. O nome de usuário padrão é "admin" e a senha padrão é "1111".
No computador, abra uma janela do navegador da Internet.
Digite o endereço IP da máquina no campo Endereço e, em seguida, pressione [Enter] no teclado. A página Descrição e alertas dos Serviços de Internet do CentreWare será exibida.
NOTA: o endereço IP da máquina pode ser encontrado no Relatório de configuração. Consulte os Itens relacionados abaixo para obter mais informações.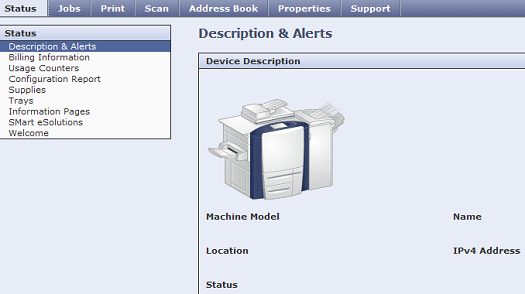
Clique na guia [Propriedades].
Clique em [Visão geral da configuração] na seção Propriedades no lado esquerdo da página. A janela Visão geral da configuração será exibida.
Visualize o status exibido para SMart eSolutions na área Conectividade e impressão.
Se a mensagem "Totalmente configurado e em comunicação com a Xerox" for exibida, a configuração foi bem-sucedida. Nenhuma ação adicional será necessária.
Se a mensagem "Falha de comunicação" for exibida, continue com a etapa 6.

NOTA: a falha de comunicação pode ser devida ao uso de um servidor proxy para acessar a Internet. O servidor proxy deve ser configurado para permitir o SMart eSolutions.
Clique em [Configuração geral] no lado esquerdo da página e depois clique em [SMart eSolutions].
Quando um servidor proxy deve ser ativado:
Se "Não configurado" for exibido para o Servidor Proxy HTTP, continue com a etapa 8.
Se "Configurado" for exibido para o Servidor Proxy HTTP, vá para a etapa 14.
Se um servidor proxy não for necessário, vá para a etapa 14.

Clique no botão [Configurar]. A janela Servidor Proxy será exibida.
NOTA: as máquinas não podem ser conectadas diretamente a um servidor proxy que requeira autorização ou autenticação (login e/ou senha). Se a autorização ou autenticação for necessária, deverá ser usado um software de conectividade proxy, o Xerox Device Agent (XDA) ou o CentreWare Web.
Para acessar os links de download de software necessários e a documentação, acesse o site Xerox SMart eSolutions. Consulte os Itens relacionados a seguir para obter mais informações.Marque a caixa de seleção [Ativado].
Selecione [Endereço IPv4], [Endereço IPv6] ou [Nome do host].
Insira o endereço ou o nome de host e o número da porta no campo Endereço do servidor proxy.
Clique no botão [Aplicar] ou [Salvar]. Uma mensagem de confirmação será exibida. Clique em [OK].
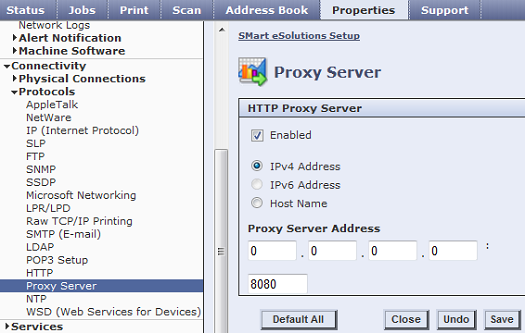
Clique em [Configuração SMart eSolutions] no menu Propriedades/Configuração geral e certifique-se de que "Configurado" seja exibido para o Servidor proxy HTTP.

NOTA: se "Configurado" não for exibido, verifique as etapas novamente ou contate o suporte para obter assistência adicional.Clique em [IP (Protocolo da Internet)] no menu Propriedades / Conectividade / Protocolos.
Verifique se foram inseridos os detalhes corretos para:
Endereço do gateway
Nome de domínio
Endereço do Servidor de DNS preferido (primário)

Verifique se a caixa de seleção [Ativado] de DHCP/DDNSLiberar registro está desmarcada (não ativada).
Verifique se as caixas de seleção [Ativado] de Rede de configuração zeroEndereço atribuído automaticamente e DNS Multicast estão marcadas (ativadas).
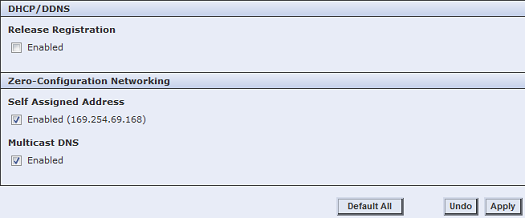
Clique em [HTTP] no menu Propriedades / Conectividade / Protocolos:
Se a opção HTTP Seguro (SSL) estiver ativada com a porta 443, continue com a etapa 26 para testar as comunicações.
Se HTTP seguro (SSL) não estiver ativado, um certificado digital da máquina deverá ser criado. Vá para a etapa 19.

Clique no link [Configurar Certificado digital da máquina] na seção Nota da janela. A janela Gerenciamento do certificado digital da máquina será exibida.
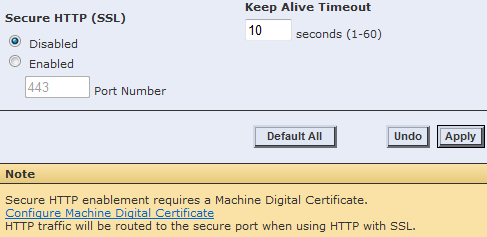
Clique no botão [Criar novo certificado].
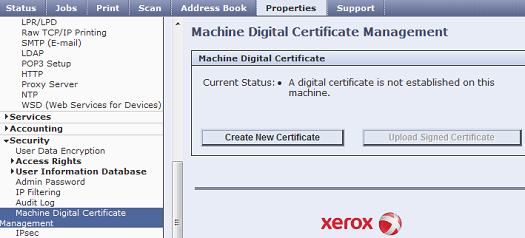
Clique no botão de opção [Certificado autoassinado].
Clique em [Continuar].
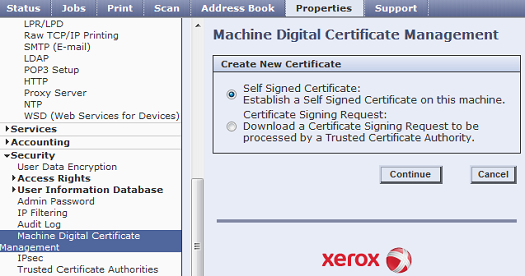
Digite as informações do certificado aplicáveis:
Código de país de 2 letras
Nome do estado/município
Nome da localidade (Nome da empresa)
Nome da organização (Nome do grupo de empresas)
Unidade organizacional (Nome do tipo de negócios)
Endereço de e-mail
Dias de validade
NOTA: recomenda-se que os dias de validade sejam definidos como 9999 - o valor máximo disponível.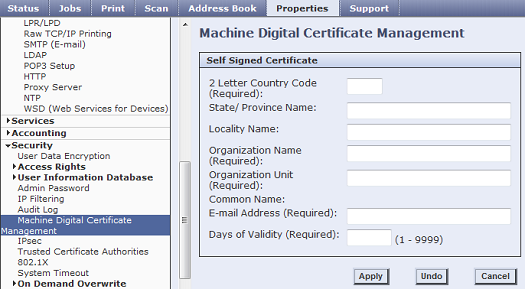
Clique no botão [Aplicar]. A confirmação de que o certificado foi criado será exibida.
Clique em [HTTP] no menu Propriedades / Conectividade / Protocolos. Se requerido:
Selecione [Ativar] para HTTP seguro (SSL) e verifique se a porta está definida como 443.
Clique no botão [Aplicar].
Clique em [Configuração do SMart eSolutions] no menu Propriedades / Configuração geral.
Clique no botão [Test Communication Now] (Testar comunicação agora) para testar a comunicação com o Servidor de Comunicação Xerox. A máquina tentará estabelecer a comunicação com o Servidor de Comunicação Xerox. O processo pode demorar vários minutos.
Se a comunicação for estabelecida, uma mensagem "Communication with Xerox successful" (Comunicação com a Xerox bem sucedida) será exibida. Continue com a etapa 28.
Se uma mensagem de erro de comunicação for exibida, ou a janela Communication Test (Teste de comunicação) for exibida por mais de alguns minutos (máximo 5 minutos), a comunicação falhou. Entre em contato com o suporte para obter assistência adicional.
Clique em [Visão geral da configuração] na seção Propriedades no lado esquerdo da página.
Certifique-se de que a mensagem "Totalmente configurado e em comunicação com a Xerox" seja exibida para o SMart eSolutions na área Conectividade e impressão.
NOTA: se a mensagem "Falha de comunicação" for exibida, contate o suporte para obter assistência adicional.