Certificar-se de que o SMart eSolutions esteja configurado corretamente, configurar o Servidor Proxy e criar um Certificado digital da máquina, conforme necessário
- Product support for
- WorkCentre 7220/7225
- Article ID
- KB0274027
- Published
- 2016-01-19
IMPORTANTE:Configurar SMart eSolutions requer conhecimento sobre sua rede e configurações de rede. Se necessário, entre em contato com o Administrador do sistema ou da rede para obter ajuda.
Abra os Serviços de Internet do CentreWare(CWIS). Consulte os Itens relacionados abaixo para obter mais informações.
Clique na guia [Propriedades].
NOTA: os usuários podem ser solicitados a efetuar login como Administrador do sistema para visualizar ou modificar as configurações no CWIS. Se alertado, faça o login usando o nome do usuário e senha de Administrador do sistema. O nome de usuário padrão é "admin" e a senha padrão é "1111".Clique em [Visão geral da configuração] à esquerda da página. A janela Visão geral da configuração será exibida.
Visualize o status exibido de SMart eSolutions na área Conectividade e impressão.
Se a mensagem "Totalmente configurado e em comunicação com a Xerox" for exibida, a configuração foi bem-sucedida. Nenhuma ação adicional é necessária.
Se "Falha de Comunicação" for exibido, continue com a etapa 5.

Clique em [Configurações] à direita de SMart eSolutions e certifique-se de que o botão Registrado foi selecionado. Se não tiver sido selecionado, selecione e clique em [Aplicar] para salvar as alterações.
Se a rede à qual a impressora se conectar requer um servidor proxy para acessar a Internet, as informações sobre o mesmo devem ser corretamente configuradas na impressora. Quando um servidor proxy deve ser ativado:
Se "Não configurado" for exibido para o Servidor Proxy HTTP, continue com a etapa 8.
Se "Configurado" for exibido para o Servidor Proxy HTTP, pule para a etapa 13.
Se um servidor proxy não for necessário, pule para a etapa 13.

Clique no botão [Configurar]. A janela Servidor proxy será exibida.
NOTA: As máquinas não podem ser conectadas diretamente a um servidor proxy que requeira autorização ou autenticação (login e/ou senha). Se a autorização ou autenticação for necessária, deve ser usado um software de conectividade proxy, o XDA (Xerox Device Agent, agente de dispositivo Xerox) ou o CentreWare Web.
Para acessar os links de download de software necessários e a documentação, acesse o site Xerox SMart eSolutions. Consulte os Itens relacionados abaixo para obter mais informações.Marque a caixa de seleção [Ativado].
Selecione [Endereço IPv4], [Endereço IPv6] ou [Nome do host].
Insira o endereço ou o nome de host e o número da porta no campo Endereço do servidor proxy.
Clique no botão [Salvar].
Certifique-se de que "Configurado" está exibido à direita do Servidor de proxy HTTP.
NOTA: Se "Configurado" não for exibido, verifique as etapas novamente ou reinicie a impressora.Clique em [Visão geral da configuração] à esquerda da página. A janela Visão geral da configuração será exibida.
Na área Conectividade e Impressão, clique em [Configurações] à direita dos Protocolos de impressão.
Clique em [Configurar] ou [Editar] à direita do IP (Protocolo de Internet).
Verifique se o endereço de gateway para o IPv4 foi inserido corretamente.
Clique em [Aplicar] se alterações foram efetuadas.
Clique em [DNS] próximo à parte superior da página.
Certifique-se de que os dados corretos foram entrados nos Endereços de servidor DNS(em ordem). Se o campo sob este título está em branco, use as caixas em Endereços adicionais do servidor DNS (em formato de endereço IPv4 e IPv6) para adicionar os endereços IP dos servidores DNS.
Clique em [Aplicar] se alterações foram efetuadas.
Clique em [Visão geral da configuração] à esquerda da página. A janela Visão geral da configuração será exibida.
Na área Conectividade e Impressão, clique em [Configurações] à direita dos Protocolos de impressão.
Clique em [Configurar] ou [Editar] à direita do HTTP:
Se a opção HTTP Seguro (SSL) estiver ativada com uma porta de 443, continue com a etapa 34 para testar as comunicações.
Se o HTTP Seguro (SSL) não estiver ativado, selecione o botão de seleção ao lado de ativado e, em seguida, [Aplicar] ou [Salvar], e o Certificado digital da máquina deve ser criado. Vá para a etapa 24.
Clique em [Segurança] no lado esquerdo da página para expandir a lista de opções.
Clique em [Certificados].
Clique em [Certificados de segurança].
Clique na guia [Certificado do dispositivo Xerox].

Se um Certificado de dispositivo Xerox ainda não existir ou você precisar instalar um certificado de dispositivo específico, clique em [Criar um Novo Certificado de dispositivo Xerox]. A mensagem a seguir será exibida. Clique em [OK]. Se não precisar instalar um novo certificado de dispositivo, continue para a etapa 34.
"Para usar um novo Certificado de dispositivo Xerox, o servidor da Web do dispositivo deverá ser configurado para HTTP Seguro (SSL) - DESATIVADO e depois HTTP Seguro (SSL) - ATIVADO imediatamente após o novo Certificado do dispositivo Xerox ser criado."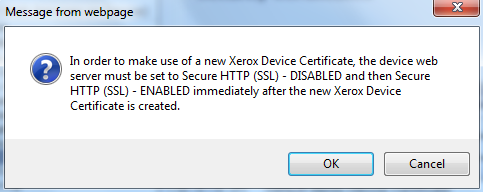
Digite as informações do certificado aplicáveis:
Código do país de duas letras
Nome do estado/município
Nome da localidade (Nome da empresa)
Nome da organização (Nome do grupo de empresas)
Unidade organizacional (Nome do tipo de negócios)
Nome comum
Nome alternativo do assunto
Endereço de e-mail
Dias de validade (Necessário) (1-5000)
Clique em [Concluir].
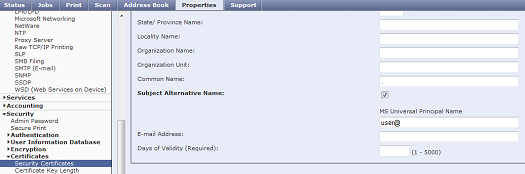
Se um certificado digital foi criado,clique em [Visão geral da Configuração] à esquerda da página.
Na área Conectividade e Impressão, clique em [Configurações] à direita dos Protocolos de impressão.
Clique em [Configurar] ou [Editar] à direita do HTTP:
Marque a caixa de seleção [Desativado] HTTP Seguro (SSL).
Clique no botão [Aplicar].
Marque a caixa de seleção HTTP Seguro (SSL) [Ativado] e verifique se o número da porta está configurado para 443.
Clique no botão [Aplicar]. Assim, o serviço HTTP será reiniciado na impressora.
Clique em [Visão geral da configuração] à esquerda da página.
Na área Conectividade e Impressão, clique em [Configurações] à direita do SMart eSolutions.
Clique no botão [Testar comunicação agora] para testar a comunicação com o Servidor de Comunicação Xerox. A máquina tentará estabelecer comunicação com o Servidor de Comunicação Xerox. Esse processo pode demorar alguns minutos.
Se a comunicação for estabelecida, a mensagem "Comunicação com a Xerox bem sucedida" será exibida. Vá para a etapa 39.
Se a mensagem de erro de comunicação for exibida, a janela Teste de comunicação será exibida por mais de alguns minutos (máximo de 5 minutos), a comunicação falhou. Reinicie a impressora e tente [Testar Comunicações agora] novamente. Entre em contato com a assistência se o Testar Comunicações agora falhar após a impressora ser reiniciada.
Clique em [Visão geral da configuração] à esquerda da página.
Se a mensagem "Totalmente configurado e em comunicação com a Xerox" for exibida para o SMart eSolutions na área Conectividade e impressão, o SMart eSolutions foi configurado. Feche o navegador da web.
NOTA:Se "Falha de comunicação" ainda for exibido, contate o suporte para obter assistência adicional.