Accertarsi che l'applicazione SMart eSolutions sia configurata correttamente. Configurare il server proxy e creare un certificato digitale del sistema (se richiesto) utilizzando Servizi Internet CentreWare (CWIS)
- Product support for
- WorkCentre 5735/5740/5745/5755, WorkCentre 5765/5775/5790
- Article ID
- KB0175779
- Published
- 2015-09-11
IMPORTANTE: se una stampante non invia dati per 60 giorni, viene attivato uno stato “limbo” per la fornitura automatica dei materiali di consumo di Supplies Assistant. Quando la connettività viene ristabilita e la stampante invia dati, è necessario inizializzare nuovamente il processo di fornitura automatica dei materiali di consumo. Per questa operazione è necessario rivolgersi al servizio clienti dei materiali di consumo a misurazione per verificare la quantità disponibile di supporti per l'inchiostro (in base al colore, se richiesto) e l'indirizzo di spedizione. La chiamata deve essere effettuata tre (3) giorni dopo che la connettività è stata ristabilita per essere certi che i dati Supplies Assistant siano stati ricevuti. Materiali di consumo a misurazione: 800-599-2198.
NOTA: è possibile che gli utenti debbano accedere come amministratore del sistema per visualizzare o modificare le impostazioni in Servizi Internet CentreWare. Se richiesto, effettuare l'accesso con nome e password dell'amministratore di sistema. Il nome utente predefinito è "admin" e la password predefinita è "1111".
Aprire una finestra del browser Internet sul computer.
Inserire l'indirizzo IP della macchina nel campo Indirizzo, quindi premere [Invio] sulla tastiera. Viene visualizzata la pagina Descrizione e avvisi di Servizi Internet CentreWare.
NOTA: l'indirizzo IP della macchina è disponibile nel Rapporto di configurazione. Per ulteriori informazioni, vedere la sezione Argomenti correlati riportata di seguito.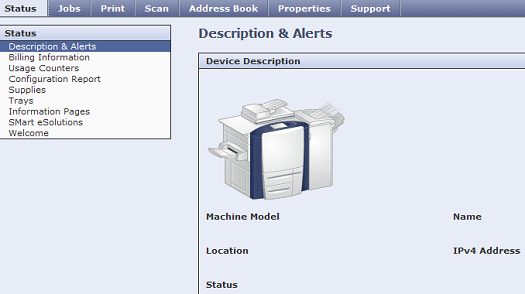
Fare clic sulla scheda [Proprietà].
Fare clic su [Descrizione generale della configurazione] nella sezione Proprietà sul lato sinistro della pagina. Viene visualizzata la finestra Descrizione generale della configurazione.
Visualizzare lo stato relativo a SMart eSolutions nell'area Connettività e stampa.
Se viene visualizzato il messaggio "Configurazione completa e comunicazione con Xerox", l'impostazione è stata completata correttamente. Non sono richieste ulteriori azioni.
Se viene visualizzato il messaggio "Errore di comunicazione", continuare con il passaggio 6.

NOTA: l'errore di comunicazione può essere causato dall'utilizzo di un server proxy per l'accesso a Internet. Configurare il server proxy per supportare SMart eSolutions.
Fare clic su [Impostazione generale] sul lato sinistro della pagina e poi fare clic su [SMart eSolutions].
Quando è abilitato un server proxy:
Se per Server proxy HTTP viene visualizzato "Non configurato", continuare con il passaggio 8.
Se per Server proxy HTTP viene visualizzato "Configurato", andare al passaggio 14.
Se non è richiesto un server proxy, andare al passaggio 14.

Selezionare il pulsante [Configura]. Viene visualizzata la finestra Server proxy.
NOTA: non è possibile connettere direttamente le macchine a un server proxy che richiede l'autorizzazione o l'autenticazione (accesso e/o password). Se è richiesta l'autorizzazione o l'autenticazione, è necessario utilizzare il software di connettività proxy XDA (Xerox Device Agent) oppure il client Web CentreWare.
Per accedere ai collegamenti di download del software richiesto e alla documentazione, visitare il Sito Web di SMart eSolutions Xerox. Per ulteriori informazioni, vedere la sezione Argomenti correlati riportata di seguito.Selezionare la casella di controllo [Abilitato].
Selezionare [Indirizzo IPv4], [Indirizzo IPv6] o [Nome host].
Immettere l'indirizzo o il nome host e il numero di porta nel campo Indirizzo server proxy.
Fare clic sul pulsante [Applica] o [Salva]. Viene visualizzato un messaggio di conferma. Fare clic su [OK].
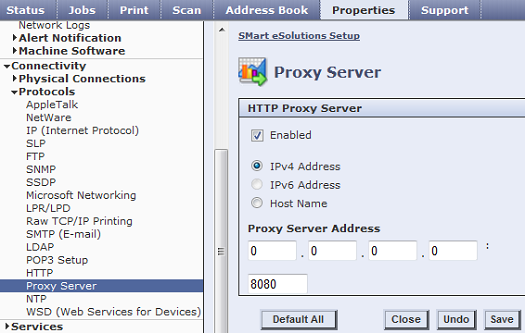
Fare clic su [Impostazione SMart eSolutions] nel menu Proprietà/Impostazione generale e accertarsi che venga visualizzato "Configurato" per il server proxy HTTP.

NOTA: se "Configurato" non è visualizzato, controllare nuovamente i passaggi o rivolgersi al supporto tecnico per ulteriore assistenza.Scegliere [IP (Internet Protocol)] dal menu Proprietà/Connettività/Protocolli.
Accertarsi che siano stati inseriti i dettagli corretti per:
Indirizzo gateway
Nome dominio
Indirizzo server DNS preferito (primario)

Accertarsi che la casella di controllo [Abilitato] per DHCP/DDNS, Rilascia registrazione non sia selezionata (opzione non abilitata).
Accertarsi che le caselle di controllo [Abilitato] per Connettività Zero Configuration, Indirizzo autoassegnato e DNS multicast siano selezionate (opzioni abilitate).
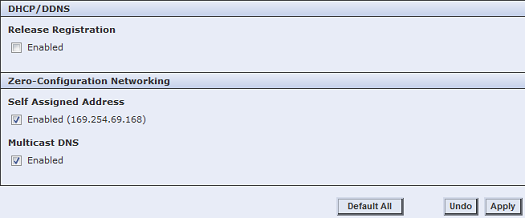
Fare clic su [HTTP] nel menu Proprietà/Connettività/Protocolli.
Se HTTP protetto (SSL) è abilitato con la porta 443, continuare con il passaggio 26 per testare la comunicazione.
Se HTTP protetto (SSL) non è abilitato, è necessario creare un certificato digitale del sistema. Continuare con il passaggio 19.

Fare clic sul collegamento [Configurazione certificato digitale del sistema] nella sezione Nota della finestra. Viene visualizzata la schermata Gestione certificato digitale del sistema.
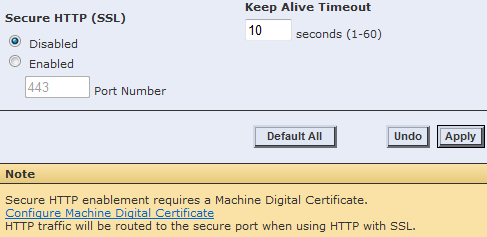
Fare clic sul pulsante [Crea nuovo certificato].
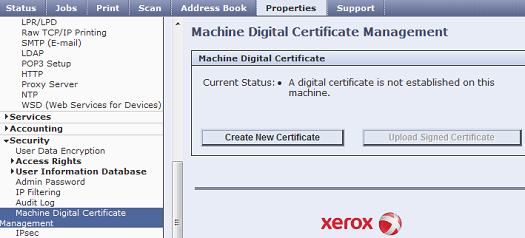
Fare clic sul pulsante di opzione [Certificato autofirmato].
Fare clic su [Continua].
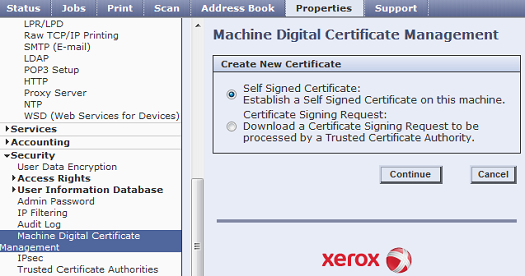
Immettere le informazioni certificato applicabili:
Codice paese a 2 lettere
Stato/Provincia
Nome località (Nome società)
Nome organizzazione (Nome gruppo aziendale)
Unità organizzazione (Tipo di nome aziendale)
Indirizzo e-mail
Giorni di validità
NOTA: si consiglia di impostare Giorni di validità su 9999, il valore massimo disponibile.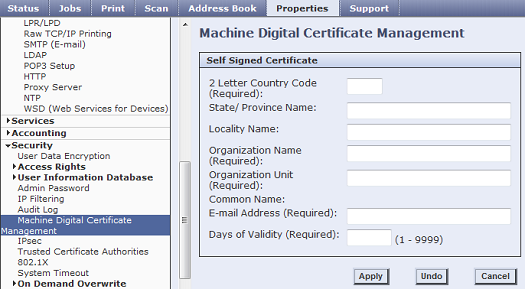
Fare clic sul pulsante [Applica]. Viene visualizzato un messaggio per confermare che il certificato è stato creato.
Fare clic su [HTTP] nel menu Proprietà/Connettività/Protocolli. Se richiesto:
Selezionare [Abilita] per HTTP protetto (SSL) e accertarsi che la porta sia impostata su 443.
Fare clic sul pulsante [Applica].
Fare clic su [Impostazione SMart eSolutions] nel menu Proprietà/Impostazione generale.
Fare clic sul pulsante [Verifica comunicazione ora] per testare la comunicazione con il server di comunicazione Xerox. La macchina esegue un tentativo per stabilire la comunicazione con il server di comunicazione Xerox. Questa procedura richiede alcuni minuti.
Se la comunicazione è stabilita, viene visualizzato il messaggio "Comunicazione con Xerox riuscita". Continuare con il passaggio 28.
Se viene visualizzato un messaggio di errore di comunicazione o la finestra Verifica comunicazione viene visualizzata per più di qualche minuto (massimo 5 minuti), la comunicazione non è riuscita. Per ulteriore assistenza, rivolgersi al centro assistenza.
Fare clic su [Descrizione generale della configurazione] nella sezione Proprietà sul lato sinistro della pagina.
Accertarsi che il messaggio "Configurazione completa e comunicazione con Xerox" sia visualizzato per SMart eSolutions nell'area Connettività e stampa.
NOTA: se viene visualizzato il messaggio "Errore di comunicazione", rivolgersi al supporto tecnico per ulteriore assistenza.