S'assurer de la bonne configuration de SMart eSolutions. Configurer le serveur proxy et créer, si nécessaire, un certificat numérique pour la machine à l'aide des Services Internet CentreWare
- Product support for
- WorkCentre 5735/5740/5745/5755, WorkCentre 5765/5775/5790
- Article ID
- KB0175771
- Published
- 2015-09-11
IMPORTANT : si une imprimante n'envoie pas de données pendant 60 jours, la livraison automatique de consommables de la part de Supplies Assistant (Assistant de consommables) n'est plus assurée. Une fois que la connectivité est rétablie et que l'imprimante reprend l'envoi de données, il convient de relancer le processus de livraison automatique de consommables. Pour cela, il est nécessaire de contacter le centre d'appels des consommables dosés pour vérifier le stock de toner actuellement disponible (par couleur, le cas échéant) et l'adresse de livraison. Cet appel doit avoir lieu trois (3) jours après le rétablissement de la connectivité afin de s'assurer que les données de l'assistant de consommables ont été reçues. Consommables dosés : 800-599-2198.
REMARQUE : il est possible que les utilisateurs doivent se connecter en tant qu'administrateurs système pour afficher ou modifier les paramètres dans les Services Internet CentreWare. Si vous y êtes invité, connectez-vous en utilisant le nom d'utilisateur et le mot de passe de l'administrateur système. Par défaut, le nom d'utilisateur est « admin » et le mot de passe est « 1111 ».
Ouvrez une fenêtre de navigateur Internet sur l'ordinateur.
Entrez l'adresse IP de la machine dans le champ Adresse, puis appuyez sur la touche [Entrée] du clavier. La page Description et alertes des Services Internet CentreWare s'affiche.
REMARQUE : L'adresse IP de l'imprimante est indiquée sur le relevé de configuration. Pour plus d'informations, consultez la section Éléments connexes ci-dessous.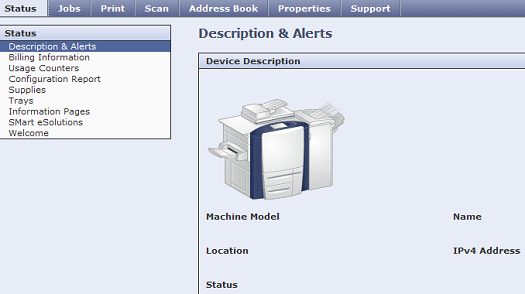
Cliquez sur l'onglet [Propriétés].
Cliquez sur [Présentation de la configuration] dans la section Propriétés à gauche sur la page d'écran. La fenêtre Présentation de la configuration s'affiche.
Vérifiez l'état de SMart eSolutions dans la zone Connectivité et impression.
Si le message « Configuration terminée et communication avec Xerox établie » apparaît, la procédure a réussi. Aucune autre action n'est requise.
Si le message « Échec de communication » apparaît, passez à l'étape 6.

REMARQUE : l'échec de la communication peut être dû à l'utilisation d'un serveur proxy pour accéder à Internet. Le serveur proxy doit être configuré pour autoriser SMart eSolutions.
Cliquez sur [Configuration générale] dans la partie gauche de la page puis sur [SMart eSolutions].
Quand un serveur proxy doit être activé :
Si la mention « Non configuré » est affichée pour le serveur proxy HTTP, passez à l'étape 8.
Si la mention « Configuré » est affichée pour le serveur proxy HTTP, passez à l'étape 14.
Si un serveur proxy n'est pas requis, passez à l'étape 14.

Cliquez sur le bouton [Configurer]. La fenêtre Serveur proxy s'affiche.
REMARQUE : les machines ne peuvent pas être connectées directement à un serveur proxy qui nécessite une autorisation ou une authentification (connexion et/ou mot de passe). Si l'autorisation ou l'authentification est requise, un logiciel de connectivité proxy, Xerox Device Agent (XDA) ou CentreWare Web, doit être utilisé.
Pour accéder aux liens de téléchargement des logiciels requis et à la documentation associée, rendez-vous sur le site Web de Xerox SMart eSolutions. Pour plus d'informations, consultez la section Éléments connexes ci-dessous.Cochez la case [Activé(e)].
Sélectionnez [Adresse IPv4], [Adresse IPv6] ou [Nom d'hôte].
Saisissez l'adresse ou le nom d'hôte, ainsi que le numéro de port, dans le champ Adresse du serveur proxy.
Cliquez sur [Appliquer] ou sur [Enregistrer]. Une fenêtre indiquant que l'inscription a eu lieu s'affiche. Cliquez sur [OK].
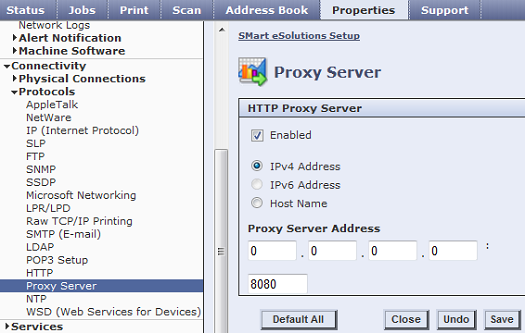
Cliquez sur [Configuration de SMart eSolutions] dans le menu Propriétés / Configuration générale et assurez-vous que la mention [Configuré] apparaît en regard du serveur proxy HTTP.

REMARQUE : si la mention « Configuré » n'est pas affichée, vérifiez la procédure ou contactez le Centre Services Xerox pour obtenir de l'aide.Cliquez sur [IP (Internet Protocol)] dans le menu Propriétés / Connectivité / Protocoles.
Assurez-vous que les informations correctes figurent dans les champs suivants :
l'adresse de la passerelle
Nom de domaine
Adresse du serveur DNS préféré (primaire)

Vérifiez que la case DHCP/DDNSLibérer l'enregistrement (activé ou désactivé) n'est pas cochée (pas activée).
Vérifiez que les cases Mise en réseau sans configurationAdresse affectée automatiquement et DNS multidiffusion activé sont cochées (activées).
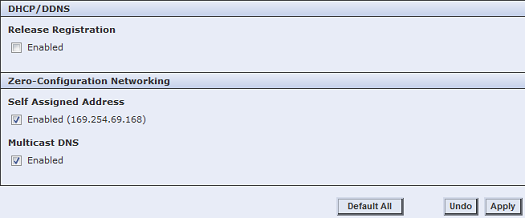
Cliquez sur [HTTP] dans le menu Propriétés / Connectivité / Protocoles :
Si HTTP sécurisé (SSL) est activé avec le port 443, passez à l'étape 26 pour tester la communication.
Si HTTP sécurisé (SSL) n'est pas activé, vous devez créer un certificat numérique de machine Passez à l'étape 19.

Cliquez sur [Configurer le certificat numérique de la machine] dans la section Remarque de la fenêtre. La fenêtre correspondante s'affiche.
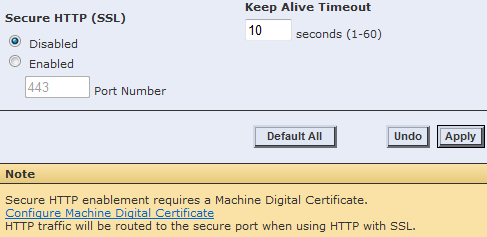
Cliquez sur [Créer un nouveau certificat].
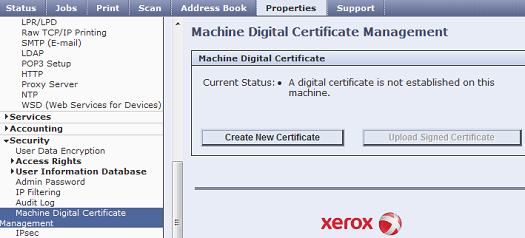
Cliquez sur la case d'option [Certificat auto-signé].
Cliquez sur [Continuer].
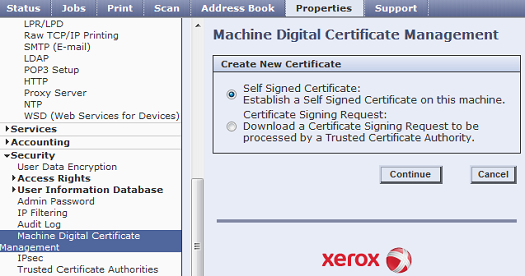
Entrez les informations applicables relatives au certificat :
le code pays de deux lettres;
Nom de l'état ou de la province
Nom de la localité (Nom de l'entreprise)
Nom de l'organisation (Nom du groupe commercial)
Unité d'organisation (Type d'entreprise)
Adresse électronique
les jours de validité.
REMARQUE : il est recommandé de définir le nombre de jours de validité sur 9999 (valeur maximale disponible).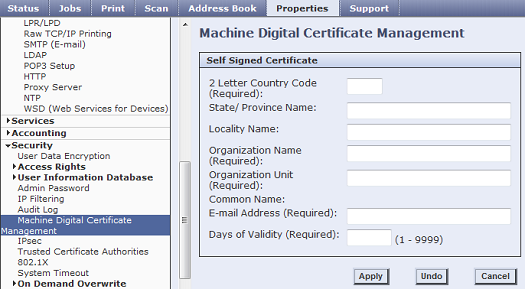
Cliquez sur le bouton [Appliquer]. Un message confirme la création du certificat.
Cliquez sur [HTTP] dans le menu Propriétés / Connectivité / Protocoles. Au besoin :
Sélectionnez [Activer] pour Secure HTTP (SSL) et vérifiez que le port est réglé sur 443.
Cliquez sur le bouton [Appliquer].
Cliquez sur [Configuration de SMart eSolutions] dans le menu Propriétés / Configuration générale.
Cliquez sur [Tester la communication maintenant] pour tester la communication avec le serveur de communication Xerox. La machine essaie d'établir la communication avec le serveur de communication Xerox. Ceci peut prendre plusieurs minutes.
Si la communication a été établie, le message « Réussite de la communication avec Xerox » s'affiche. Passez à l'étape 28.
Si un message d'erreur de communication apparaît, ou si la fenêtre Test de communication reste affichée pendant plus de quelques minutes (5 au maximum), la communication a échoué. Prenez contact avec le Centre Services Xerox pour plus d'informations.
Cliquez sur [Présentation de la configuration] dans la section Propriétés à gauche sur la page d'écran.
Vérifiez que le message « Entièrement configuré et en communication avec Xerox » s'affiche pour SMart eSolutions dans la section Connectivité et impression de la fenêtre.
REMARQUE : si le message « Échec de communication » s'affiche, contactez le Centre Services Xerox.