Configurar el escaneado SMB en un PC con Windows 10
- Product support for
- AltaLink B8045 / B8055 / B8065 / B8075 / B8090 Multifunction Printer, AltaLink C8030 / C8035 / C8045 / C8055 / C8070 Color Multifunction Printer
- Article ID
- KB0069898
- Published
- 2019-11-06
Esta guía le ayudará a conectar un dispositivo de la serie Xerox AltaLink C8000 o B8000 a una red existente y configurar la función de escaneado a un ordenador de sobremesa con Windows 10 desde el estado predeterminado de fábrica.
Nota: Si la impresora ya está conectada y configurada a la red existente, vaya al paso 3. Nota: Hay vídeos disponibles para el paso 1, paso 2, paso 3 y los pasos 4 a 9. Para la lista de reproducción de vídeo completa, haga clic aquí. |
Acceda al panel de control como administrador del sistema.
Nota: Hay un vídeo disponible al final de las instrucciones.
Toque Conexión en la pantalla táctil del panel de control de dispositivo.
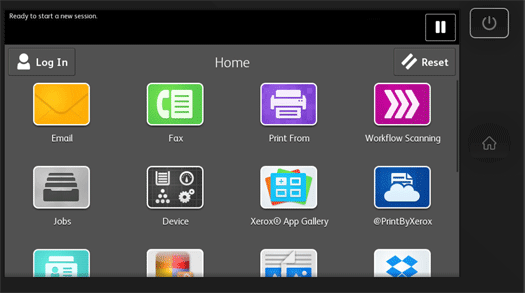
Escriba admin.
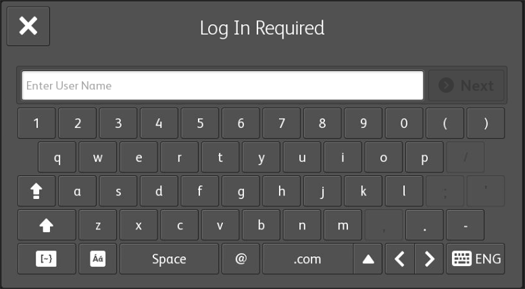
Toque Siguiente.
Escriba la clave del administrador.
Nota: En función de la versión del software instalada en el dispositivo, la clave del administrador predeterminada puede ser el número de serie del dispositivo o 1111. Las claves distinguen entre mayúscula y minúscula.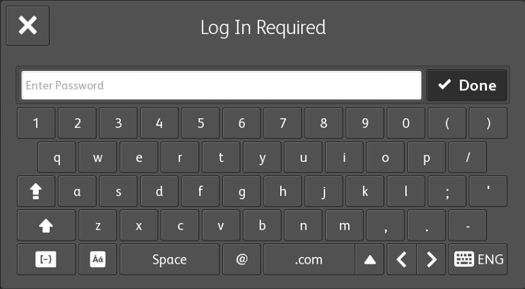
Toque Hecho.

Configurar la dirección de red manualmente en la pantalla táctil del panel de control del dispositivo
Nota: Hay un vídeo disponible al final de las instrucciones.
Requisitos previos:
El dispositivo está conectado a la red mediante un cable de red a un conmutador o router.
La información de dirección de red para el dispositivo proporcionada por un administrador de red.
Acceso al panel de control como administrador del sistema.
Pulse el botón Inicio para volver a la pantalla principal.

Seleccione el icono Dispositivo.
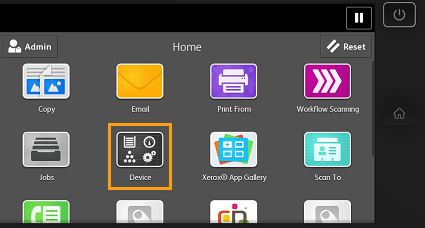
Seleccione Herramientas.
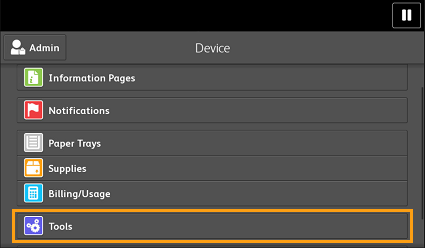
Seleccione Configuración de red.
Seleccione Opciones de TCP/IP.

Seleccione Direccionamiento dinámico.

Seleccione Desactivado.

Seleccione Aceptar.
Seleccione IPv4.

Introduzca la información correcta para la red local en los campos siguientes:
Dirección IPv4.
Puerta de acceso IP.
Máscara de red.

Seleccione Aceptar cuando haya finalizado.
Seleccione Terminar para aplicar los cambios.


Vaya al paso siguiente: Imprimir un informe de configuración desde el panel de control
Imprimir un informe de configuración desde el panel de control
Nota: Hay un vídeo disponible al final de las instrucciones.
Pulse la tecla de inicio.
Seleccione el icono Dispositivo.
Seleccione Páginas de información.
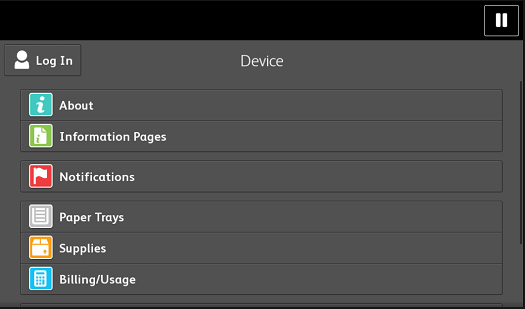
Seleccione Informe de configuración.
Seleccione Impresión para imprimir el informe de configuración.
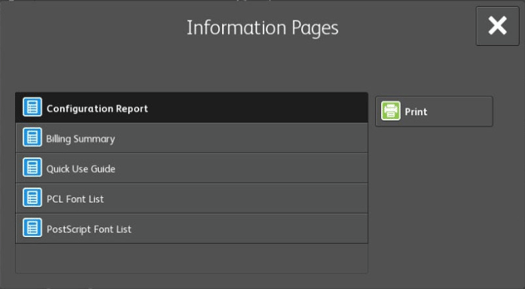

Crear un nuevo usuario para su uso con el escaneado SMB
Nota: Hay un vídeo disponible para la creación de un usuario mediante la configuración del repositorio a finales del artículo.
Nota: debe tener derechos de administrador en el equipo Windows 10 para poder crear un nuevo usuario.
Nota: Los pasos para crear un nuevo usuario en Windows 10 varían dependiendo de la edición: Página de inicio o profesional.
Para Windows 10 Home Edition.
Abra el menúInicio.
Seleccione Configuraciones.

Seleccione Cuentas.
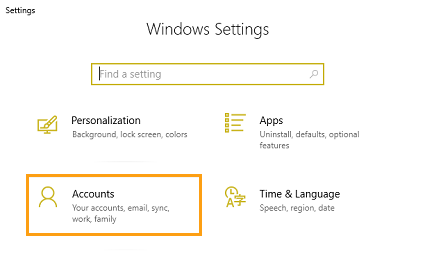
Seleccione Familia & Otros usuarios.

Seleccione Añadir otra persona a este PC. Aparecerá un cuadro de creación de cuenta.
Seleccione No tengo información de inicio de sesión de esta persona.

Seleccione Añadir un usuario sin cuenta de Microsoft.
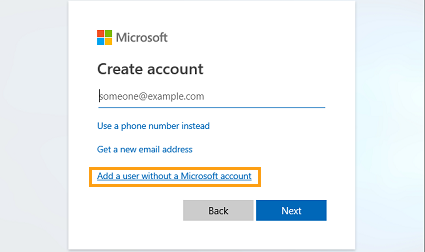
Introduzca un nombre de usuario para la cuenta de escaneado en el campo ¿Quién va a utilizar este PC? (Por ejemplo: xeroxscans).

Introduzca una clave en el campo Hacer seguro.
Vuelva a escribir la misma clave en la segunda línea.
Introduzca las preguntas de seguridad requeridas con sus respuestas en la sección En caso de olvidar la clave.
Seleccione Siguiente. Se creará la nueva cuenta.

Para Windows 10 Professional, Enterprise o Ultimate Edition:
Abra una ventana del Explorador de archivos en la barra de tareas de Windows.

Haga clic con el botón derecho en Este equipo en el panel del lado izquierdo.
Seleccione Administrar. Aparecerá la consola de administración de equipos.

SeleccioneUsuarios y grupos locales en Herramientas del sistema.

Seleccione usuarios.
Haga clic en una zona vacía en el panel de la lista de usuarios.
Seleccione Usuario nuevo.
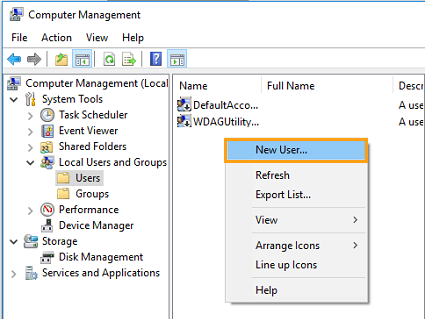
Introduzca un nombre de usuario en el campo Nombre de usuario (por ejemplo: xeroxscans).
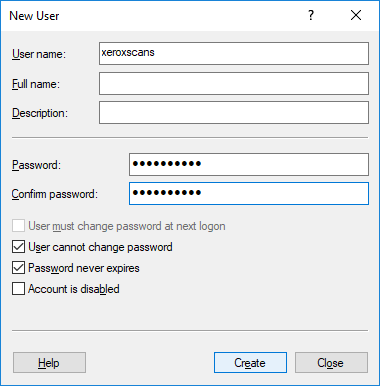
Introduzca una clave en el campo Contraseña.
Vuelva a introducir la clave en el campo Confirmar clave.
Desmarque la casilla El usuario debe cambiar contraseña en el siguiente inicio de sesión.
Marque la casilla El usuario no puede cambiar la contraseña.
Marque la casilla La contraseña nunca caduca.
Seleccione Crear.
Cierre la ventana de la consola de administración de equipos.
Crear una carpeta compartida para el escaneado SMB y asignar permisos de acceso al usuario
Nota: Debe tener derechos de administrador en el equipo Windows 10 para poder configurar los privilegios de seguridad de la carpeta de destino.
Abra una ventana del Explorador de archivos en la barra de tareas de Windows.

Seleccione la unidad C: en el panel del lado izquierdo.

Haga clic en una zona vacía en el panel de contenido de la unidad.
Seleccione Nuevo.
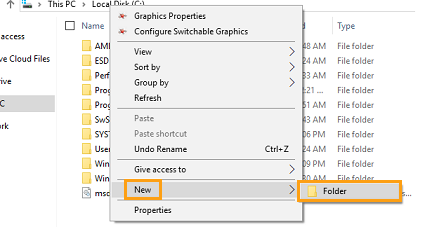
Seleccione Carpeta.
Introduzca un nombre para la nueva carpeta (por ejemplo: escaneado).
Haga clic en la carpeta.
Seleccione Propiedades.

Seleccione la ficha Compartir.
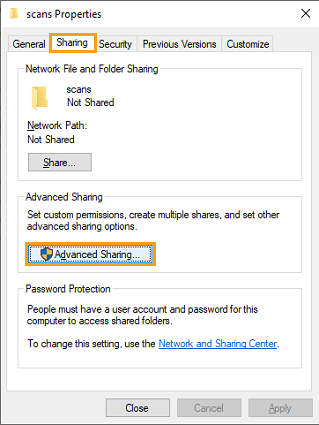
Seleccione Compartir avanzado.
Seleccione Compartir esta carpeta.

Introduzca un nombre para el recurso compartido en el campo Nombre del recurso compartido (por ejemplo:
Seleccione Permisos.

Seleccione Agregar.

Seleccione Opciones avanzadas.

Seleccione Buscar ahora.

Seleccione la cuenta de usuario que se creó anteriormente en la lista (por ejemplo: xeroxscans).
Seleccione Aceptar.

Seleccione Aceptar.
Seleccione la cuenta de usuario desde la lista de permisos de uso compartido.
Seleccione Permitir junto a Control completo.
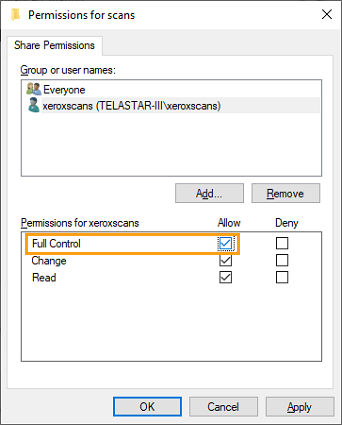
Seleccione Aplicar.
Seleccione Aceptar.
Seleccione Aceptar.
Seleccione la pestaña Seguridad.

Seleccione Editar para cambiar los permisos.
Seleccione Agregar.

Seleccione Opciones avanzadas.

Seleccione Buscar ahora.

Seleccione la cuenta de usuario que se creó anteriormente en la lista (por ejemplo: xeroxscans).
Seleccione Aceptar.
Seleccione Aceptar.

Seleccione la cuenta de usuario desde la lista de Nombres de grupos o usuarios.
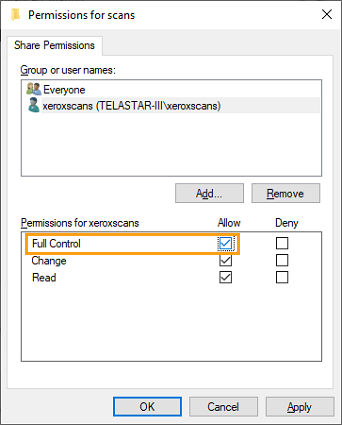
Seleccione Permitir junto a Control completo.
Seleccione Aplicar.
Seleccione Aceptar.
Cierre la ventana Propiedades.

Pulse y mantenga pulsadoelbotón derecho del ratón en la nueva carpeta que se ha creado.
Arrastre la carpeta al Escritorio de Windows mientras mantiene pulsado el botón derecho del ratón.

Nota: Asegúrese de utilizar el botón derecho del ratón para la operación de arrastrar.Suelte la carpeta en un espacio vacío situado en el Escritorio de Windows. Aparecerá un menú desplegable.

Seleccione Crear accesos directos aquí. Se creará un acceso directo a la carpeta de escaneados del escritorio.
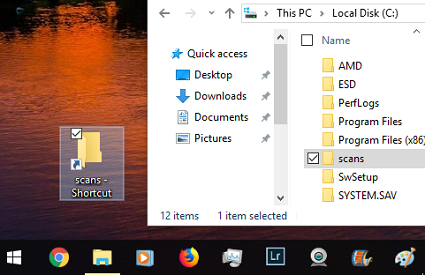
Nota: No mueva ni elimine la carpeta compartida en el disco duro una vez creada. Mover o eliminar el archivo se romperá configurados por encima de los atributos de uso compartidos y la proporción dejará de funcionar.
Vaya al paso siguiente: Determine la dirección IP del equipo Windows
Determine la dirección IP del equipo Windows
Abra el menú Inicio.
Escriba CMD en el campo de búsqueda.

Seleccione Símbolo del sistema.
Escriba el comando IPCONFIG y pulse Intro.

La dirección IPv4 aparecerá en el adaptador de red activo (Ethernet o LAN inalámbrica). Esta dirección estará formada por 4 grupos de números separados por puntos (por ejemplo: 192.168.1.150).

Vaya al paso siguiente: Acceder al servidor web interno (EWS) como administrador del sistema
Acceder al servidor web interno (EWS) como administrador del sistema
Abra un navegador Web en el equipo. En el campo dirección, escriba la dirección IP del dispositivo.

Pulse Intro o Return. Se mostrará el servidor web interno.
Seleccione conexión en la parte superior derecha de la página.

En ID de usuario, escriba admin.
En Clave, escriba la clave del administrador. En función de la versión del software instalada en el dispositivo, la clave del administrador predeterminada puede ser el número de serie del dispositivo o 1111. Las claves distinguen entre mayúscula y minúscula.
Seleccione Conexión.
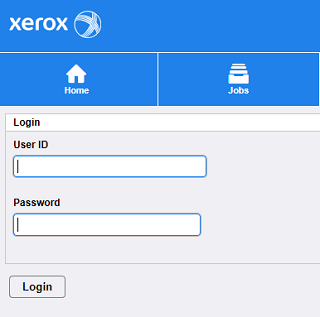
Configurar un depósito de archivos para escanear a SMB en el dispositivo de AltaLink desde el servidor web interno
Acceda al servidor web interno (EWS) como administrador del sistema.
Seleccione la pestaña Propiedades.

Seleccione Aplicaciones en el menú del lado izquierdo.
Seleccione Escaneado de flujo de trabajo.
Seleccione Configuración del depósito de archivos.
Seleccione Agregar nuevo.

Introduzca un nombre para el depósito en el campo Nombre descriptivo.
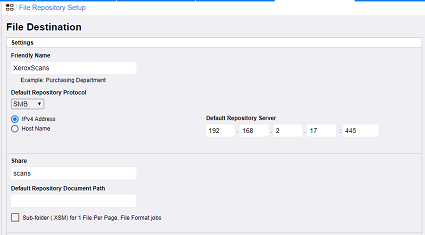
Seleccione SMB en el menú desplegableProtocolo.
Seleccione el botón de radio Dirección IPv4.
Introduzca la dirección IP de la estación de trabajo en el campo dirección IP.
Escriba 445 en el campo Puerto.
Introduzca el nombre de la carpeta de recurso compartido creada anteriormente (por ejemplo: escaneo) en el campo Compartir.
Seleccione el botón de radio Dispositivo en Credenciales de conexión para acceder al destino.

Introduzca el nombre de usuario creado previamente (por ejemplo: xeroxscans) en el campo nombre de inicio de sesión.
Introduzca la clave en el campo Contraseña.
Vuelva a introducir la clave en el campo Confirmar contraseña.
Seleccione Guardar. Ahora está configurado el depósito de archivos.
Vaya al paso siguiente: Realice una prueba de destino en el depósito de archivos
Realice una prueba de destino en el depósito de archivos
Seleccione el depósito de archivos creado anteriormente en la lista de repositorios.
Seleccione Prueba de destino. Aparecerá un recuadro emergente.
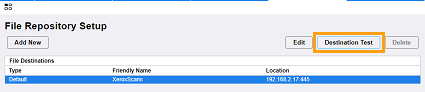
Asegúrese de que el nombre de usuario creado anteriormente esté en el campo Nombre de conexión.
Introduzca la clave de la cuenta de usuario en el campo Contraseña.

Seleccione Iniciar prueba. Si la prueba se realiza correctamente, la impresora está configurada correctamente.

Seleccione Cerrar.
Nota: Si la prueba de destino no se realiza correctamente repase de nuevo la guía y asegúrese de que toda la información relevante se rellena correctamente. Si todos los datos son correctos y aun así no consigue realizar la configuración con éxito, es posible que tenga algún problema de puertos cerrados en la configuración del firewall de Windows, un software antivirus que bloquea la comunicación entre su ordenador y el dispositivo multifunción Xerox.

Lista de reproducción de vídeo completa:
