Unable to Print on Both Sides of the Page (Duplex)
- Product support for
- VersaLink C8000 Color Printer, VersaLink C8000W Color Printer, VersaLink C9000 Color Printer
- Article ID
- KB0136197
- Published
- 2020-10-06
Try the following:
1: Ensure 2-Sided Print is Selected in the Print Driver
NOTE: These steps were performed on a computer with a Microsoft Windows 7 operating system. Steps will vary with other operating systems.
NOTE: The images in this procedure are for demonstration purposes only and may not specifically match your printer driver; colors, icons, and other minor differences may exist.
Open the file to be printed.
Click on File > Print.
Click on Printer Properties or Preferences to access the Xerox print driver settings.
Click on the Printing Options tab.
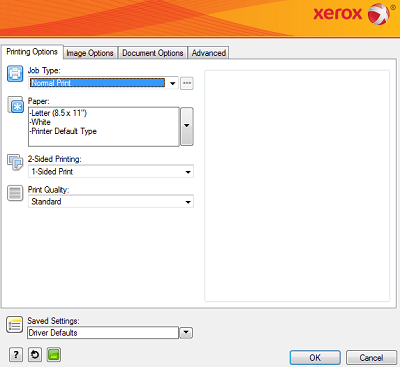
Select one of the following options from the 2-Sided Printing pull-down menu.
2-Sided Print - Prints on both sides of the page. The images are printed so the job can be bound on the long edge of the page. The following illustrations show the results for documents with portrait and landscape orientations respectively.


2-Sided Print, Flip on Short Edge - Prints on both sides of the page. The images are printed so the job can be bound on the short edge of the page. The following illustrations show the results for documents with portrait and landscape orientations respectively.


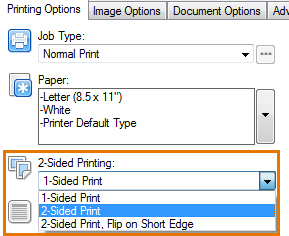
Select any other required printing options.
Click on OK.
Click on OK or Print to send the job to the printer.
2: Make Sure the Duplex Module Has Been Set to "Installed" in the Print Driver Properties
NOTE: This solution does not apply if using the Windows V4 print driver; the Configuration tab is not available with the V4 driver.
Open the Printers window. See the Related Content for additional information.
Right-click on the Xerox printer (print driver) and select Properties.
NOTE: Depending on the OS, you may have to select Printer Properties.Click on the Configuration tab.
Under Installable Options, for Duplex Module, select Installed from the pull-down menu.
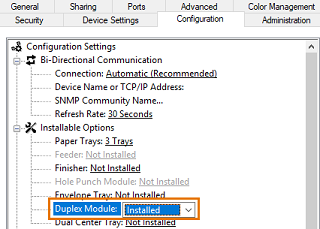
Click on Apply to save the setting.
Click on OK to close the print driver window.
Close the Printers window.
Try to resend the job to the printer again.
NOTE: If the 2-Sided Printing option is still unavailable (grayed out), it may be necessary to completely close and re-open the application being used for the job.
3: Ensure the Paper is Supported and Within Specifications for 2-Sided Printing
Note: The printer can have up to six paper trays, depending on the paper tray configuration.
For all configurations, Trays 1 and 2 are adjustable paper trays used to load a range of paper sizes.
For the configuration with the 2-Tray Module, Trays 3 and 4 are adjustable trays similar to Trays 1 and 2.
The Bypass Tray is used to load small amounts of special paper.
The Tandem Tray Module is mostly used for standard pre-set sizes of media.
The optional Envelope Tray can replace Tray 1.
Tray 6 is an optional high-capacity paper tray.
Supported Paper Types and Weights for
Automatic 2-Sided Printing
Trays | Paper Types | Weights |
|---|---|---|
Trays 1–4 |
| 64–105 g/m² |
| 106–176 g/m² | |
| 177–220 g/m² | |
| 221–300 g/m² | |
Tray 6 |
| 64–105 g/m² |
| 106–176 g/m² | |
| 177–220 g/m² |
Supported Standard Paper Sizes for
Automatic 2-Sided Printing
European Standard Sizes | North American Standard Sizes |
|---|---|
|
|