Enable or Disable the Printing of an Error Page When a Print Job Fails
- Product support for
- Xerox B210 Printer
- Article ID
- KB0326843
- Published
- 2019-08-23
Note: If you are accessing Xerox CentreWare Internet Services for the first time after printer installation, you will be prompted to change the default Administrator Account password. The initial default password is the printer serial number. For additional information refer toChange the System Administrator Password for CentreWare Internet Services (CWIS).
To print an error page when a print job fails, enable the Error Page setting.
From a computer (on the same network as the printer) open a Web browser.
In the Web browser address field, enter the IP address of the printer and then press Enter or Return. The CWIS home page will be displayed.
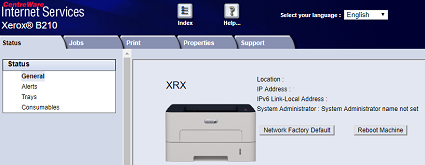
Click Properties.
Note: Many features in CWIS require an administrator user name and password to access or modify. If prompted to enter Administrator Account login details:For User Name, enter Admin.
For Password, enter the administrator account password that was set during initial access to CWIS.
Click OK.
Click Services.
Click Printing.
Click Error Page.
To print an error page when a print job fails, for Error Page Settings, insert a check mark in the Enabled check box. To disable this feature, remove the check mark.
Click Apply.
