Enable or Disable the Banner Page / Sheet
- Product support for
- Xerox B205 Multifunction Printer
- Article ID
- KB0326364
- Published
- 2020-11-02
By default, a banner page is printed with each print job. The banner page contains information identifying the user and job name.
The steps to enable or disable the banner sheet differ depending on how you are connected to the printer. Follow the steps in the appropriate section below depending on how you are connected.
Note: The images in this procedure are for demonstration purposes only and may not specifically match your printer model; differences in colors, icons, available tabs/menus and supported options/settings may exist.
I Am Connected to the Printer Over a Wireless Network or Physical Network Using Ethernet Network Cables
Note: A video is provided at the end of this section.
To enable or disable the banner page:
From a computer (on the same network as the printer) open a Web browser.
In the Web browser address field, enter the IP address of the printer and then press Enter or Return. The CWIS home page will be displayed.
Note: If you are accessing Xerox CentreWare Internet Services for the first time after printer installation, you will be prompted to change the default Administrator Account password. The initial default password is the printer serial number. See the Related Content for additional information on how to change the default Administrator password.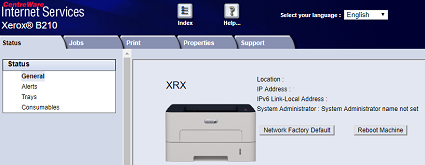
Click Properties.
Note: Many features in CWIS require an administrator user name and password to access or modify. If prompted to enter Administrator Account login details:For User Name, enter Admin.
For Password, enter the administrator account password that was set during initial access to CWIS.
Click OK.
Click Services.
Click Printing.

Click Banner Page.
Select Enabled or Disabled.
Click Apply.

VIDEO:
I Am Connected to the Printer Using a USB Cable
To enable or disable the banner page:
Note: Xerox Easy Print Manager is no longer supported for Mac OS 10.15 or above
Important: To perform the steps below, you must have a WiFi capable device such as a computer, smart phone, or tablet. This procedure uses a Microsoft Windows 10 PC as the WiFi capable device. Steps will vary depending on the device used.
Open the Xerox Easy Printer Manager program.
At the computer, click search and type Xerox Easy Printer Manger.
Click on Xerox Easy Printer Manager to open the program.
Select Advanced Settings, hover over Device Settings, then select Network Settings.
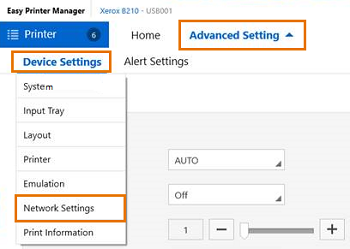
For WiFi Direct, select On to enable the feature.
Make note of the IP Address displayed. For example, 192.168.3.1. This address will be used later to access the printer's web interface (CentreWare Internet Services).
For Network Key, enter a password that contains at least 8 characters. This password will be used later to connect to the printer's WiFi Direct signal.
Click Save to save the settings.
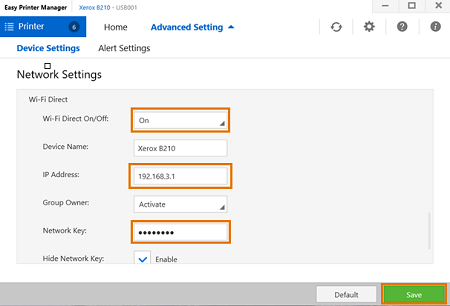
From the WiFi capable device (a Windows 10 PC in this example), connect to the printer's WiFi Direct signal:
On the Windows taskbar at the bottom, right of the screen, click on the network icon (
 or
or  ) and then click on the printer's WiFi Direct signal.
) and then click on the printer's WiFi Direct signal.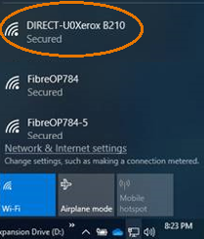
A prompt to enter a network key will be displayed. Enter the password created in step 5, and then click OK to connect.
After you have successfully connected to the printer's WiFi signal, access Xerox CentreWare Internet Services (CWIS):
From the computer, open an Internet browser window.
In the Web browser address field, enter the IP address of the printer noted in step 4 and then press Enter or Return. The CWIS home page will be displayed.
Note: If you are accessing Xerox CentreWare Internet Services for the first time after printer installation, you will be prompted to change the default Administrator Account password. The initial default password is the printer serial number. See the Related Content for additional information on how to change the default Administrator password.
Click Properties.
Note: Many features in CWIS require an administrator user name and password to access or modify. If prompted to enter Administrator Account login details:For User Name, enter Admin.
For Password, enter the administrator account password that was set during initial access to CWIS.
Click OK.
Click Services.
Click Printing.

Click Banner Page.
Select Enabled or Disabled.
Click Apply.
