View Billing Meter Information Using CentreWare Internet Services (CWIS)
- Product support for
- Xerox B210 Printer
- Article ID
- KB0326939
- Published
- 2019-08-23
Note: If you are accessing Xerox CentreWare Internet Services for the first time after printer installation, you will be prompted to change the default Administrator Account password. The initial default password is the printer serial number. For additional information refer to Change the System Administrator Password for CentreWare Internet Services (CWIS).
You can view billing meter information using Xerox CentreWare Internet Services. The billing meter displays the total number of impressions that the printer generated or printed during its lifetime. You cannot reset the counters. A page is counted as one side of a sheet of paper. For example, a sheet of paper that is printed on two sides counts as two impressions.
Billing Information
The Billing Information page displays the printer serial number and the total number of impressions made.
From a computer (on the same network as the printer) open a Web browser.
In the Web browser address field, enter the IP address of the printer and then press Enter or Return. The CWIS home page will be displayed.
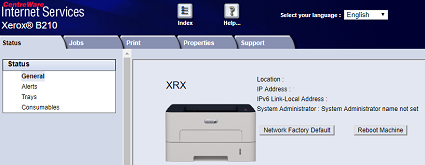
Click Properties.
Click General Setup.
Click Billing & Counters.
Click Billing Information.
To update the page, click Refresh.

Usage Counters
The Usage Counters page displays the total number of pages printed or generated by the printer. You can see usage amounts for impressions made, sheets and 2 sided sheets printed
From a computer (on the same network as the printer) open a Web browser.
In the Web browser address field, enter the IP address of the printer and then press Enter or Return. The CWIS home page will be displayed.
Click Properties.
Click General Setup.
Click Billing & Counters.
Click Usage Counters.
To update the page, click Refresh.
