Install a Print Driver (Add a Printer) on a Computer With Microsoft Windows 2000 / XP / Vista OS to Print With a Creo Spire Color Server Using a Standard TCP/IP Port
- Product support for
- Xerox Color C75 Press, Xerox Color J75 Press
- Article ID
- KB0328493
- Published
- 2015-07-22
NOTE: Before you begin, print a Configuration Report to make sure the color server has an IP address. See the Related Content for additional information. If the printer does not have an IP address, contact your System Administrator to provide one, or to perform this solution if you do not have rights to install a print driver.
This solution assumes that the correct print driver for this product and the operating system you are using has been downloaded and extracted to a known location on the hard drive. If you have not already done so, download the print driver from [Drivers and Downloads] and extract the latest print driver files for this product and operating system to a known location on the hard drive.
To create the port:
Open the Printers or Printers and Faxes window. See the Related Content for additional information.
Double-click on [Add Printer]. The Add Printer Wizard window will be displayed.

Click [Next].
Click on the [Local Printer attached to this computer] radio button and make sure there is no check mark in the [Automatically detect and install my Plug and Play printer] box, then click [Next]. The Select a Printer Port window will be displayed.

Click on the [Create a Port] radio button.
Select [Standard TCP/IP] from the Typepull-down menu.
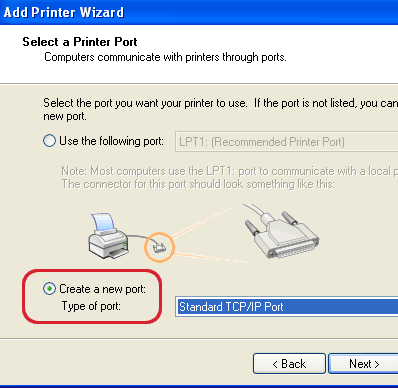
Click [Next]. The Add Standard TCP/IP Printer Port Wizard will be displayed.
Click [Next].
Enter the IP address of the color server in the Printer Name or IP Address field.
A default port name will be displayed in the Port Name field. For example, IP_xxx.xxx.xxx.xxx. If necessary, this port name can be edited.

Click [Next]. The Additional Port information required window will be displayed.
Click on the [Custom] radio button.
Click on [Settings]. The Configure Standard TCP/IP Port Monitor window will be displayed.

Under Protocol, click on the [LPR] radio button.
Under LPR Settings, enter
ProcessPrintin the Queue Namefield.
NOTE: There are three queue names available for the Creo Spire Color Server: ProcessPrint (prints job immediately), ProcessStore (processes and stores the print job at the Creo Spire Color Server), and SpoolStore (job is held in the spooler).If necessary, click on the check box next to [LPR Byte Counting Enabled] to insert a check mark.

Click [OK]. The Add Standard TCP/IP Printer Port window will be displayed.
Click [Next].
Click [Finish]. The Install Printer Software window will be displayed.
To add the printer:
Click on [Have Disk]. The Install From Disk window will be displayed.
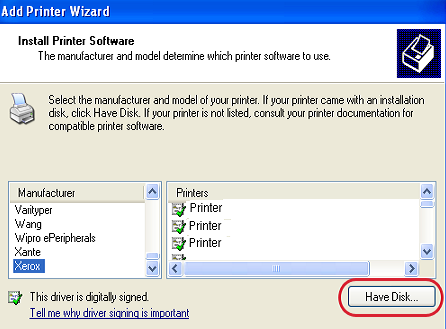
Click on [Browse]. The Locate File window will be displayed. Browse to the location of the print driver on the hard drive.
Click once on the [.inf] file to highlight, and then click [Open]. The Install From Disk window will be displayed.

Click [OK].
Select the printer model from the list, and then click [Next].

NOTE: If the driver was previously installed a Use Existing Driver window will be displayed. Click on the [Replace existing driver] radio button, and then click [Next].The printer name will be displayed and can be edited, if necessary. Click on the [Yes] radio button to use this printer as the default Windows printer.

Click [Next]. The Printer Sharing Option will be displayed.
Click [Next]. A Location and Comment window will be displayed.
If necessary, enter the location of the printer in the Location field and any comment about the printer in the Comment field.
Click [Next]. The Print Test Page window will be displayed.
Click on the [Yes] radio button to print a test page, and then click [Next]. The Completing and Add Printer Wizard window will be displayed.

Click [Finish].

NOTE: A window may be displayed stating that the driver being installed is not Microsoft Certified. Microsoft Windows requires that any print drivers to be installed contain a Microsoft Digital Signature. It is recommended that you use the current drivers available from Xerox.com that are Microsoft Certified.A Copying Files window will be displayed, followed by a window stating that the test page has been sent. Click [OK].
Right-click on the printer icon and select [Properties]. The Properties window will be displayed.
Click on the [Configuration] tab.
Under Installable Options, make sure to select the options that are installed on your printer.
Click [OK].
Close the Printer or Printers and Faxes window.