Upgrade the Firmware (Software) Using the Firmware Download Utility
- Product support for
- Phaser 6510, WorkCentre 6515
- Article ID
- KB0092298
- Published
- 2021-08-06
Prerequisites
Download the Firmware Download Utility and the Firmware update file.
Click on the Drivers and Downloads link in the Related Content section to visit the Xerox Drivers and Downloads page for your product.
Download and extract the Firmware Download Utility (.zip) file located under the Utilities and Applications section. Make note of the location where the files were extracted.
Download the firmware update (.bin) file, for example, Xerox Software Release v.xx.xx.xx located on the Drivers and Downloads page under the Firmware section. Make note of the location of the file.
Connect the printer to the same network as the computer using an Ethernet connection, or connect it directly to the computer via USB using a USB Type-A to Type-B cable.
NOTE: The USB Type-B port is on the back of the printer.Power the printer on, wait for the printer to reach the Ready state, and then print a Configuration Report to obtain the printer's IP address. Alternately, you can use the Startup Page that automatically prints when the printer powers on to obtain the IP address.
Procedure to Upgrade the Firmware (Software) Using the Firmware Download Utility
NOTE: The images in this procedure are for demonstration purposes only and may not specifically match your printer model.
If connected via USB, skip to step 2. If connected via Ethernet, follow steps 1a - 1d to make sure the Software Update feature is enabled using the printer's Embedded Web Server.
From the computer, open a web browser.
Enter the printer's IP address in the Address bar and press Enter. The Embedded Web Server home page will be displayed.
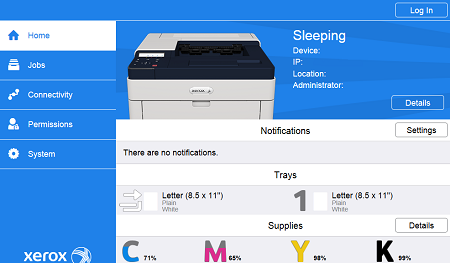
IMPORTANT: Some features or settings are only visible or adjustable when logged in as a System Administrator. If necessary, click on Log In at the top right of the page and enter the administrator user name and password.
Note: Depending on when the device was manufactured or the software version installed, the default password may be the device serial number or 1111.Click Home > System > Software Update.
Make sure Software Updates are enabled. If they are disabled, click on Enable and then restart the printer when prompted.
Go to the location where the Firmware Download Utility files were extracted to, and then double-click on the FWDLMgr.exe file to open the Firmware Update Tool.
Read the Firmware Upgrade Tool End User License Agreement, then click Agree to continue.
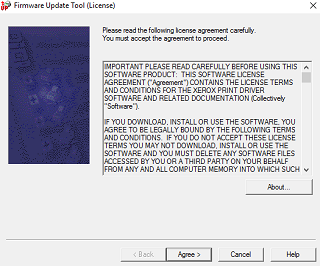
From the Printer Model drop-down menu, select your printer.
NOTE: You may need to scroll to the bottom of the list.Click on Browse, then navigate to the location of the firmware update (.bin) file.
Select the .bin file, then click Open. The .bin file should be displayed in the File Name field.
Click Add. The lower portion of the window will be populated with the File Name, Size, Date, and Printer Model.
Click Next.
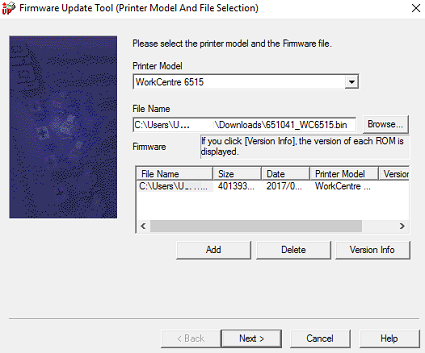
Follow the instructions for Ethernet or USB Cable, as provided below.
Ethernet Instructions
To perform an upgrade using Ethernet, select Network (Port9100) and then click Next.
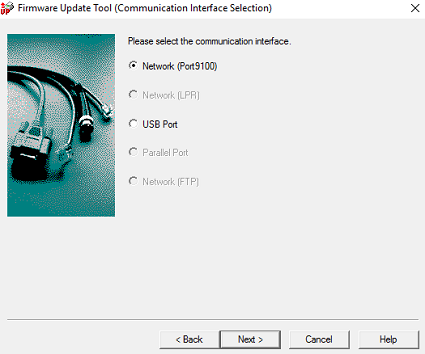
Select the IP Address Input radio button, enter the IP address of the printer in the field provided, and then click Next.
NOTE: For the IP address of your printer, refer to the Printer Configuration Report or the Startup Page.The Firmware update status appears on the Update in Progress screen.
The printer control panel also shows the Firmware update status. You will see a message "An authorized user is making changes to this device, Please wait...".
IMPORTANT: Do not close the Window or interrupt the printer while it upgrades.
After the Firmware upgrade is complete, to close the Window, click Finish.
At the "Would you like to exit?" message, click Yes.
USB Cable Instructions
To perform an upgrade using a USB cable, select the USB Port and then click Next.
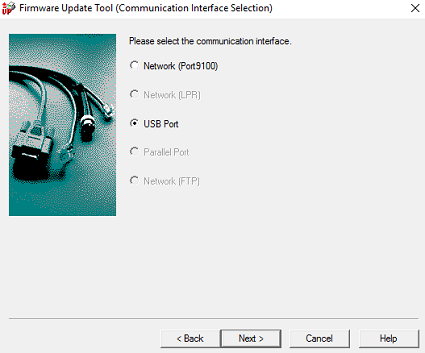
The Firmware update status appears on the Update in Progress screen.
The printer control panel also shows the Firmware update status. You will see a message "An authorized user is making changes to this device, Please wait...".
IMPORTANT: Do not close the Window or interrupt the printer while it upgrades.
To close the Window when the Firmware version upgrade is complete, click Finish.
At the Would you like to exit? message, click Yes.
After the Firmware upgrade is complete, the printer will restart and then print a Software Upgrade Report.