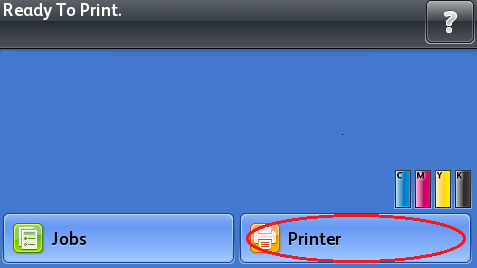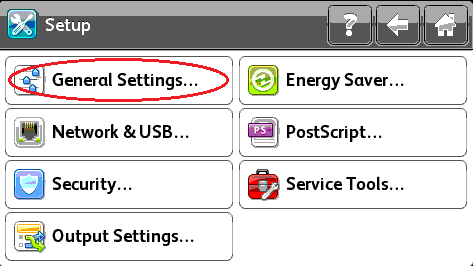Enable or Disable the Printing of the Startup Page / Configuration Report When the Printer is Powered On
- Product support for
- Phaser 7800
- Article ID
- KB0090935
- Published
- 2016-11-10
To configure the printer to automatically print a Configuration Report each time the printer is powered on, enable the Startup Page. To disable the Startup Page, turn the feature off.
The Startup Page can be enabled or disabled from the Control Panel of the printer or from the printer's web interface (CentreWare Internet Services (CWIS)).
To enable or disable the Startup Page from the Control Panel:
Select [Printer] on the Touch Screen.
Select the [Tools] tab.
Select [Setup].

Select [General Settings].
Select [Startup Page].

Select either [On] to enable or [Off] to disable the page.

Select the [OK] button.

Select the [Home] button to return to the Main screen.
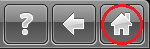
To enable or disable the Startup Page from CentreWare Internet Services (CWIS):
NOTE: Users may be required to login as a System Administrator to view or modify settings within CentreWare Internet Services. If prompted, login using the System Administrator username and password. The default username is "admin", and the default password is "1111".
Open CWIS. See the Related Content for additional information.
Click on [Properties] at the top of the window.
Click on [Services] to expand the list of options.
Click on [Printing] to expand the list.
Click on [General]. The Print Settings window will be displayed.
To enable the Startup Page, insert a check mark in the Print at Power on check box under Configuration Report. To disable the Startup Page, remove the check mark.
Click on the [Apply] button.
Close the browser window.