Überprüfen der Einrichtung von SMart eSolutions. Konfiguration des Proxyservers und Erstellen eines digitalen Gerätezertifikats (sofern erforderlich) mithilfe von CentreWare Internet Services (CWIS)
- Product support for
- WorkCentre 5735/5740/5745/5755, WorkCentre 5765/5775/5790
- Article ID
- KB0175783
- Published
- 2015-09-11
WICHTIG: Erfolgt 60 Tage lang keine Datenübertragung vom Drucker, wird die automatische Nachbestellung von Verbrauchsmaterialien durch den Supplies Assistant ausgesetzt. Bei einer späteren Wiederherstellung der Verbindung mit Datenübertragung vom Drucker muss die automatische Nachbestellung erneut aktiviert werden. Hierzu müssen der Tonerlagerbestand – möglichst nach Farbe – und die Lieferadresse bei der Hotline für zählergebundene Austauschmodule (Metered Supplies Call Center) angegeben werden. Der Anruf bei der Hotline sollte drei (3) Tage, nachdem die Verbindung wiederhergestellt wurde, erfolgen, um sicherzustellen, dass Daten vom Supplies Assistant empfangen wurden. Hotline für zählergebundene Austauschmodule (Metered Supplies Call Center): 800-599-2198.
HINWEIS: Für die Anzeige und Änderung der Einstellungen in CWIS ist u. U. eine Anmeldung als Systemadministrator erforderlich. Bei entsprechender Aufforderung zum Anmelden den Benutzernamen und das Kennwort des Systemadministrators eingeben. Der Standardbenutzername lautet "admin" und das Standardkennwort lautet "1111".
Auf dem Computer einen Internetbrowser öffnen.
Die IP-Adresse des Druckers in das Feld "Adresse" eingeben und die Eingabetaste drücken. Die Seite "Beschreibung & Benachrichtigung" von CentreWare Internet Services wird angezeigt.
HINWEIS: Die IP-Adresse des Geräts kann dem Konfigurationsbericht entnommen werden. Weitere Informationen siehe Verwandte Themen weiter unten.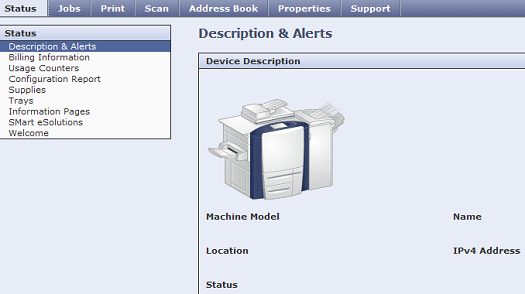
Auf die Registerkarte "Einrichtung" klicken.
Auf "Konfiguration - Überblick" im Abschnitt "Eigenschaften" auf der linken Bildseite klicken. Das zugehörige Dialogfeld wird eingeblendet.
Der Status von SMart eSolutions wird im Bereich "Anschlüsse und Drucken" angezeigt.
Wenn die Meldung "Einrichtung abgeschlossen, Verbindung zu Xerox hergestellt" angezeigt wird, war das Setup erfolgreich. Es ist damit abgeschlossen.
Wird die Angabe "Verbindungsfehler" angezeigt, mit Schritt 6 fortfahren.

HINWEIS: Verbindungsfehler können durch die Verwendung eines Proxyservers für den Internetzugriff auftreten. Der Proxyserver muss entsprechend eingerichtet werden, dass die SMart eSolutions-Kommunikation zulässig ist.
Auf "Allgemeine Einstellungen" links auf der Seite klicken und "SMart eSolutions" wählen.
Wenn ein Proxyserver aktiviert werden muss:
Bei Anzeige von "Nicht eingerichtet" für den HTTP-Proxyserver mit Schritt 8 fortfahren.
Bei Anzeige von "Eingerichtet" für den HTTP-Proxyserver mit Schritt 14 fortfahren.
Wenn kein Proxy-Server erforderlich ist: Weiter ab Schritt 14.

Auf die Schaltfläche "Konfigurieren" klicken. Das Fenster "Proxyserver" wird angezeigt.
HINWEIS: Geräte können nicht direkt mit einem Proxyserver verbunden werden, für den eine Autorisierung oder Authentifizierung (mit Benutzerkennung und/oder Kennwort) erforderlich ist. Wenn eine Autorisierung oder Authentifizierung erforderlich ist, muss eine Proxyverbindungssoftware, Xerox Device Agent (XDA) oder CentreWare Web verwendet werden.
Links zum Herunterladen der erforderlichen Software und Dokumentation stehen auf der Xerox SMart eSolutions-Website zur Verfügung. Weitere Informationen siehe Verwandte Themen weiter unten.Das Kontrollkästchen "Ein" aktivieren.
Entweder "IPv4-Adresse", "IPv6-Adresse" oder "Hostname" auswählen.
Die Adresse oder den Hostnamen und die Anschlussnummer in das Feld "Proxyserver-Adresse" eingeben.
Auf "Speichern" oder "Anwenden" klicken. Es wird eine Bestätigungsmeldung eingeblendet. Auf "OK" klicken.
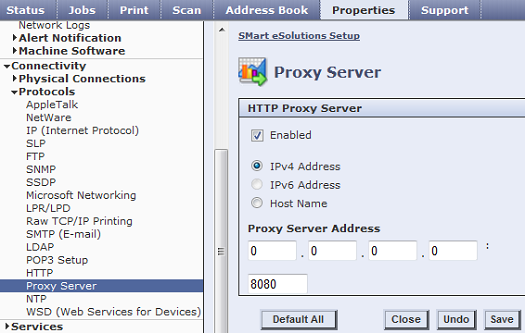
Im Menü "Eigenschaften / Allgemeine Einstellungen" auf "Einrichtung von SMart eSolutions" klicken und sicherstellen, dass die Angabe für den HTTP-Proxyserver "Eingerichtet" lautet.

HINWEIS: Falls die Angabe "Eingerichtet" nicht angezeigt wird, die Schritte nochmals überprüfen oder den Kundendienst zu Rate ziehen.Auf "IP (Internet Protocol)" im Menü "Eigenschaften/Anschlüsse/Protokolle" klicken.
Die folgenden Angaben auf Richtigkeit überprüfen:
Gateway-Adresse
Domänenname
Primäre DNS-Serveradresse

Sicherstellen, dass das Kontrollkästchen "Ein" der Option "Registrierung freigeben" für DHCP/DDNS nicht ausgewählt ist (kein Häkchen).
Sicherstellen, dass die Kontrollkästchen "Ein" der Null-Konfigurationsnetzwerk-Optionen "Automatisch zugewiesene Adresse" und "Multicast-DNS" ausgewählt (mit Häkchen markiert) sind.
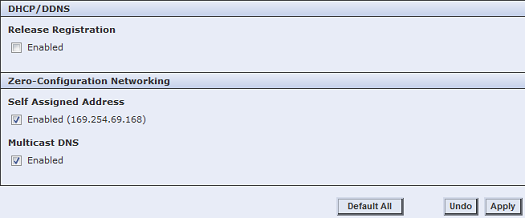
Auf "HTTP" unter "Eigenschaften/Netzwerkanschluss/Protokolle" klicken.
Wenn "Sicheres HTTP (SSL)" mit der Anschlussangabe 443 aktiviert ist, die Verbindung testen und mit Schritt 26 fortfahren.
Wenn "Secure HTTP (SSL)" nicht aktiviert ist, muss ein digitales Gerätezertifikat erstellt werden. Mit Schritt 19 fortfahren.

Im Bereich "Hinweis" auf "Digitales Gerätezertifikat konfigurieren" klicken. Das gleichnamige Fenster wird angezeigt.
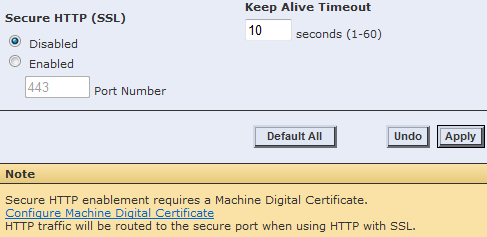
Auf die Schaltfläche "Neues Zertifikat erstellen" klicken.
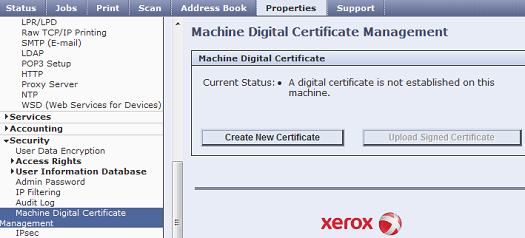
Auf das Optionsfeld "Automatisches Zertifikat" klicken.
Auf "Fortfahren" klicken.
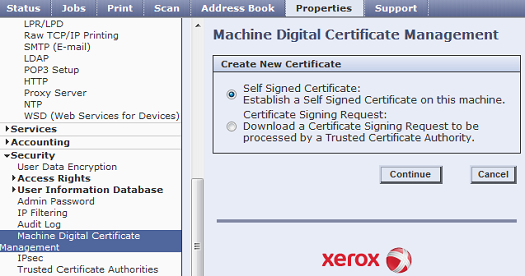
Die zutreffenden Zertifikatinformationen eingeben:
Zweibuchstabiger Landescode
Bundesland
Ort (Firmenname)
Organisation (Geschäftsgruppenname)
Organisationseinheit (Art des Geschäftsnamens)
E-Mail-Adresse
Gültigkeitstage
HINWEIS: Es empfiehlt sich, die Gültigkeitsdauer auf 9999 Tage (Höchstwert) einzustellen.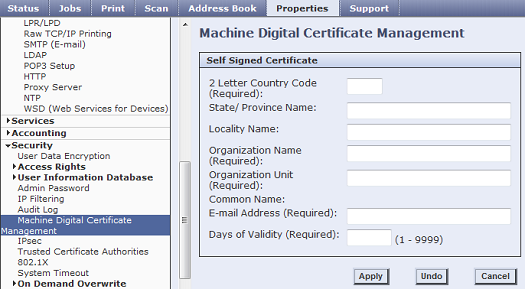
Auf "Anwenden" klicken. Eine Bestätigung wird angezeigt, dass das Zertifikat erstellt wurde.
Im Menü "Eigenschaften / Netzwerkanschluss / Protokolle" auf "HTTP" klicken. Falls erforderlich:
"Ein" für "Secure HTTP (SSL)" auswählen und prüfen, ob der Anschluss auf 443 eingestellt ist.
Auf "Anwenden" klicken.
Auf "Einrichtung von SMart eSolutions" unter "Eigenschaften/Allgemeine Einstellungen" klicken.
Auf "Verbindung jetzt testen" klicken, um die Verbindung mit dem Xerox Communication Server zu überprüfen. Das Gerät wird versuchen, eine Verbindung mit dem Xerox Communication Server aufzubauen. Dies kann einige Minuten dauern.
Wenn die Verbindung erfolgreich hergestellt wurde, erscheint eine Bestätigungsmeldung. Mit Schritt 28 fortfahren.
Wenn eine Meldung über einen Verbindungsfehler erscheint, oder das Verbindungstest-Fenster länger als ein paar Minuten (max. 5 Minuten) angezeigt wird, konnte die Verbindung nicht hergestellt werden. An den Support wenden.
Auf "Konfiguration - Überblick" im Abschnitt "Eigenschaften" auf der linken Bildseite klicken.
Sicherstellen, dass im Bereich "Anschlüsse und Drucken" des Fensters die Angabe "Einrichtung abgeschlossen, Verbindung zu Xerox hergestellt" für SMart eSolutions angezeigt wird.
HINWEIS: Wenn ein Kommunikationsfehler gemeldet wird, an den Kundendienst wenden.